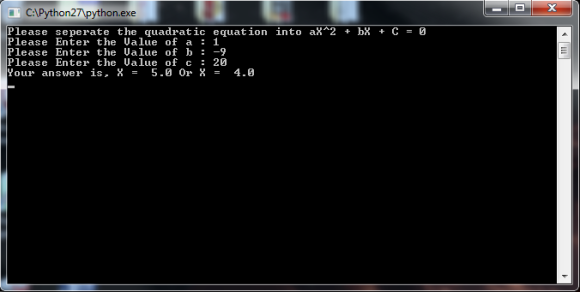So as time draws on we are getting closer to the start of the new academic year, and of course that means Fresher’s Fair!
At Kent we have several creative societies including SpaceSoc and their “Build a Rocket” sessions, Engineering Soc with their focus on robotics, and TinkerSoc who want to help people build without limits.
With TinkerSoc it has become somewhat of a tradition to build and showoff a project at the fresher’s fair. In previous years we have had a laser engraver making custom name tags and furbies singing bohemian rhapsody, basically something to grab peoples attention and imagination.
Having seen a number of vertical plotters online I have decided now is the time to build one.
The standard vertical plotter is made up of 2 stepper motors, a servo, a motor controller and a microcontroller. By providing a stream of polar coordinates to the robot, the two motors can be wound in and out to move a pen across the whiteboard. This produces drawings where the pen never leaves the surface however that does not limit the styles of drawings that can be produced. Drawings can be developed further by adding a server or linear actuator to the pen carriage in order to push the pen off the drawing surface, thus allowing mush more freedom to implement different drawing styles.
Obviously we cannot draw above, or on either side of the motors, however the effectiveness of the plotter changes depending on the position of the pen carriage.
As such the most effective drawing area is a rectangle in the centre of the drawing surface with the tension on a cord being too low on either side, and the resolution is too low at the top due to the large angles. (http://2e5.com/plotter/V/design/
There have been a great many vertical plotters in the past, a great list can be found at plotterbot.com.
Overall there seem to be two different styles of drawing with vertical plotters.
Single line, where the pen never leaves the surface, is technically less challenging and can provide great results however you can be left with the odd scrawl across the surface that you didn’t want.
Multi line, where the pen can be lifted/pushed away from the surface, allows much more flexibility with regards to what can be drawn as the robot won’t scrawl connecting lines across the surface however does add the extra complexity of having a servo or linear actuator to push the pen carriage away from the surface.
Bearing in mind the saying, the more complex it is, the more likely it is to break.
Tinkerlog’s “Der Krizler” is definitely one of the more popular V-plotters out there, drawing on glass to amuse passers-by.
https://www.flickr.com/photos/8123185@N02/8181763825/
Dan Royer’s Makelangelo is a very impressive V-plotter. Commercialised as a kit, it’s reliability has been tested extensively!
And probably the oldest V-plotter around from 1988 developed at MIT using lego!

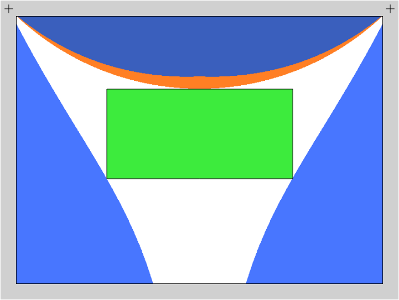

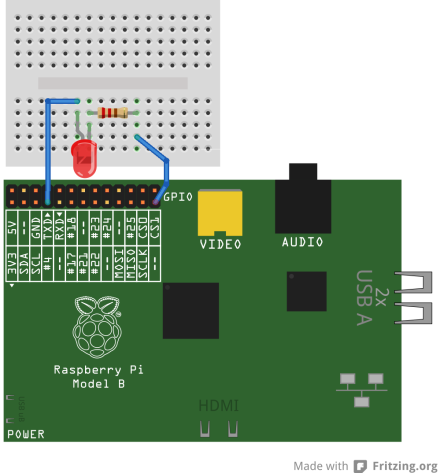


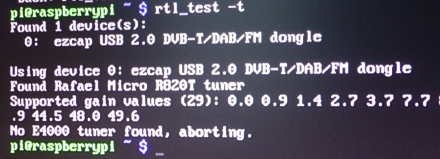
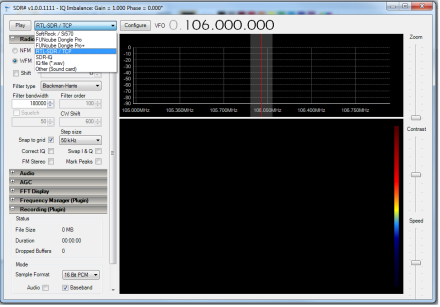
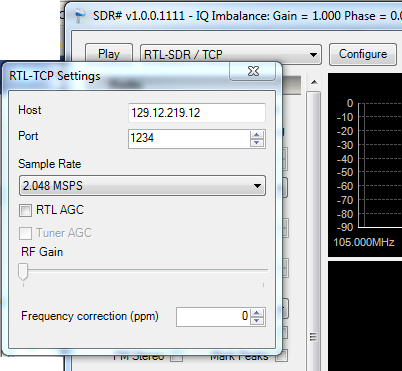 When you have finished configuring, just press play. If all has gone well, then you will see the waterfall of data start to fall down the screen and hopefully hear something. In all likely hood you won’t hear anything straight away, so you will want to change the frequency, you can do this by clicking on the top or bottom of the numbers representing the frequency at the top pf the screen, or by clicking along the activity bar.
When you have finished configuring, just press play. If all has gone well, then you will see the waterfall of data start to fall down the screen and hopefully hear something. In all likely hood you won’t hear anything straight away, so you will want to change the frequency, you can do this by clicking on the top or bottom of the numbers representing the frequency at the top pf the screen, or by clicking along the activity bar.